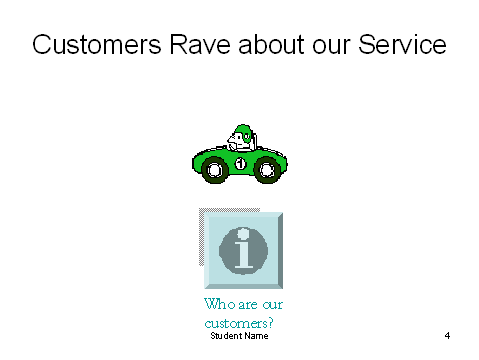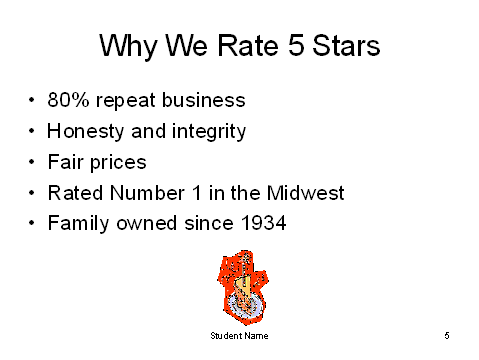Ms. Davis – Jefferson Academy – Office 2 Final
PowerPoint Project 1 – Lab Test A
Inserting Animated Clips, Adding an Action Button,
Creating a Self-Running Presentation,
and Setting Slide Show Timings Manually
Purpose:
To demonstrate the ability to insert animated clips, to add and format an action button that hyperlinks to a Word document file, to create a presentation that runs continuously, and to set each slide’s display time manually.Problem:
In an attempt to better advertise its services, the Ainsworth Auto Repair Shop has asked you to create a self-running PowerPoint presentation to show potential customers the services provided and to emphasize the quality of the work performed. To make the presentation interesting, you decide to include clip art and an action button that hyperlinks to a Microsoft Word table.Instructions: Don't forget to save in the correct location and with the proper name format.
Perform the following tasks:|
Gilmore CCCA Museum Jason Cadillac Matt Mattson Mercedes Big Town Insurance U.S.A. Car Rental |
Hickory Corners Capital City Chicago Chicago Indianapolis |
Figure PP6W-1
2. In PowerPoint create a new blank presentation and apply the Stream design template.
3 Create the title slide shown in Figure PP6A-1. Insert the tow truck and car clip art figure shown using the keyword, auto.
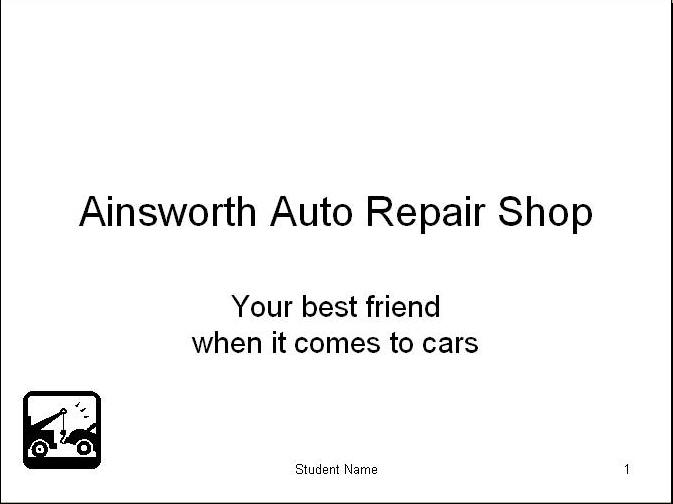
Figure PP6A-1
4. Insert a new slide and apply the Title and Text slide layout. Type the title and bulleted text shown in Figure PP6A-2.
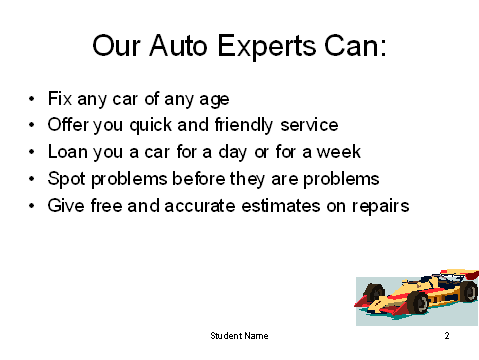
Figure PP6A-2
5 Insert the clip shown in Figure PP6A-2. Scale the clip art to 130 % and then drag it to the lower-right corner of the slide and if necessary, resize the text placeholder so the bullets appear across the screen.
6 Insert a new slide, apply the Title and Text slide layout, and then create Slide 3 as shown in Figure PP6A-3. Insert the welder clip art shown. Scale the clip art to 120% and then drag it to the lower-left corner of the slide. If necessary, resize the text placeholder so the text goes across the screen.
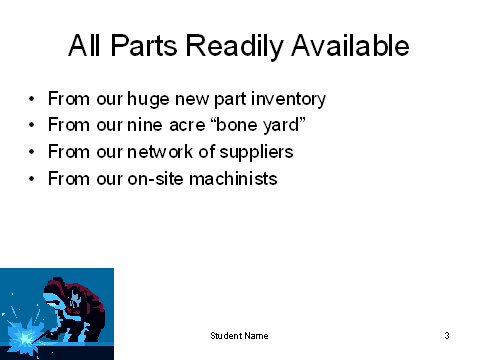
7. Insert a new slide and apply the Title Only slide layout. Type the Slide 4 title text shown in Figure PP6A-4. Add the clip art, action button, and caption shown, and hyperlink the action button to the Word document, Client Table, you created in step 1. Play the Applause sound when the action button is clicked.
8. Scale the action button to 120 % and then apply Shadow Style 9. Change the caption font to Arial, the font to gold, and the font size to 24.
9. Insert a new slide and then apply the Title and Text slide layout. Enter the Slide 5 text shown in Figure PP6A-5. Insert the animated cake clip shown. Scale the clip to 150 % and then drag it to the middle-bottom of the slide and resize the text placeholder.
10. Insert a new slide and apply the Blank slide layout. Omit the background graphics from the slide master (keep the title master the same). Change the background fill color to black.
11. Apply the Peek In Entrance From Left custom animation entrance effect to the Slide 1 subtitle text. Apply the Fly In From Bottom-Right animation effect to the clip on Slide 1 and then start the clip’s animation automatically 00:02 seconds after the previous event.
12. Apply the Crawl In Entrance From Left custom animation effect to the Slide 2 clip. Start the animation automatically 00:02 seconds after the previous event.
13. Apply the Peek In Entrance From Left custom animation effect to the Slide 2 and Slide 3 bulleted lists.
14. Apply the Split Vertical In Entrance custom animation effect to the Slide 4 action button.
15. Apply the Fly In From Top custom animation effect to the Slide 5 animated clip. Start the animation automatically 00:02 seconds after the previous event.
16. Apply the Peek In From Left custom animation effect to the Slide 5 bulleted list.
17. Apply the Wipe Down slide transition effect to Slides 2 through 6.
18. Set the slide show timings to 10 seconds for Slide 1 and 15 seconds for Slides 2 through 6.
19. Set the show type as Browsed at a kiosk.
20. Add your name and the slide number to the slide footer.
21. Save the presentation with the file name, O2-LastNameFI-PP6LabTestA.